インストール
ダウンロードサイト
https://iperf.fr/iperf-download.php
Download iPerf for Windows をクリック
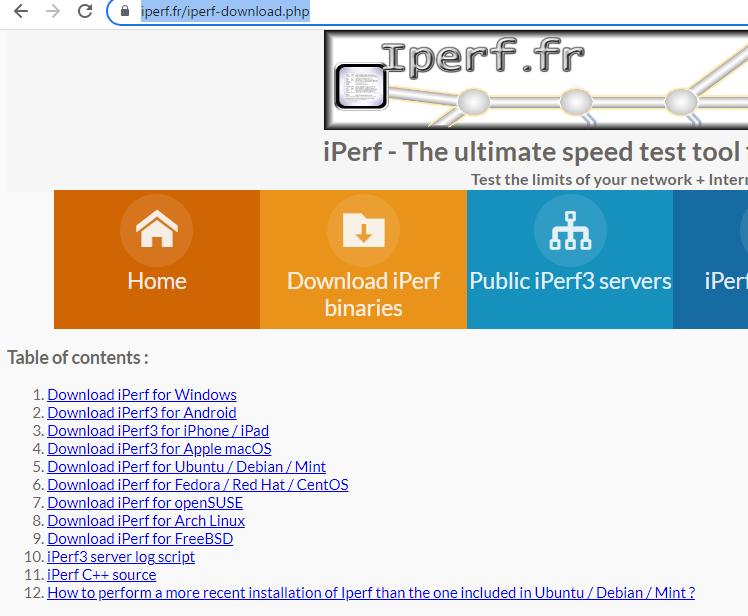
最新のものをクリック
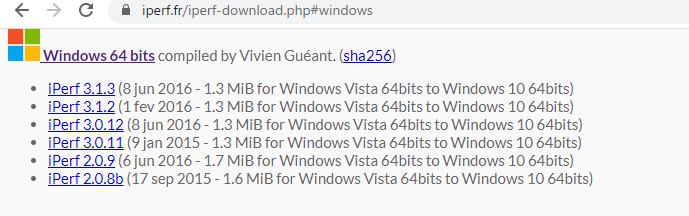
ダウンロードファイル(iperf-3.1.3-win64.zip)を解凍する。
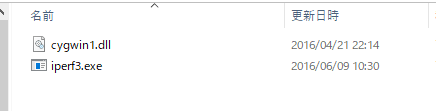
コマンドプロンプトを起動し、先ほど解凍したフォルダに移動する。
ここでは、C直下に保存している。
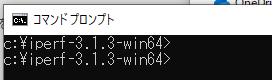
これで準備OK。
対向で試験するため、もう一台も同じく準備しておく
試験構成
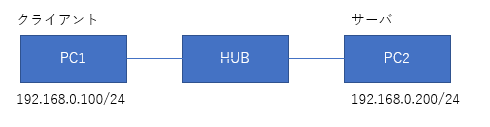
計測
サーバ側の実行
iperf3.exe -s を実行
「Server listening on 5201」と表示されればOK。
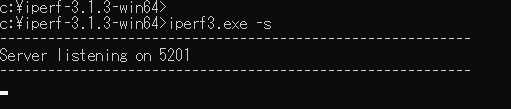
デフォルトだと5201だが、-pオプションで 指定のポートで起動できる。

クライアント側の実行
>iperf3.exe -c 192.168.1.200 を実行
デフォルトで、TCPで計測結果が表示される。
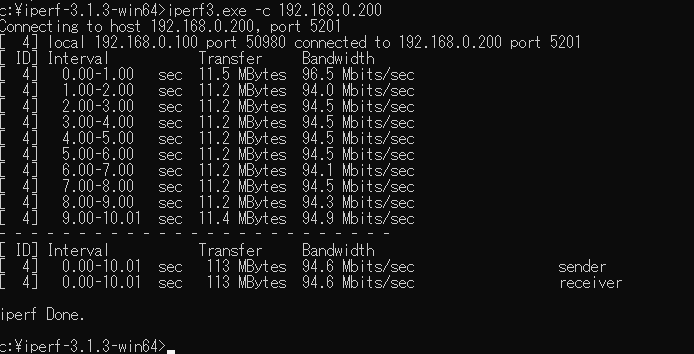
TCPでのオプション
| --get-server-output | サーバ側の出力結果もクライアント側に表示 |
| -n 10M | 指定した容量で計測する。 10Mと指定すれば,10Mbyte流した結果を測定する。1Gとすれば1Gbyteとなる |
| -i 30 | 指定した間隔(秒)で測定結果を表示させる。サーバ側でも指定できる。 デフォルトは1秒 |
サーバ側でも計測結果が表示されている。
UDPで確認。
iperf3 -c 192.168.0.200 --get-server-output -u -b 10M
・オプション説明
| --get-server-output | サーバ側の出力結果もクライアント側に表示 |
| -u | UDPで計測 |
| -b 10M | 10Mbps制限で計測する。指定しない場合は1Mbpsで計測 |
| --length | 送信するデータサイズを指定。 パケットサイズを1500にする場合は、1472を指定する (データ1472+UDPヘッダ8+IPヘッダ20=1500となる) |
| -i 30 | 指定した間隔(秒)で測定結果を表示させる。サーバ側でも指定できる。 デフォルトは1秒 |
| -n 10M | 指定した容量で計測する。 10Mと指定すれば,10Mbyte流した結果を測定する。1Gとすれば1Gbyteとなる |
サーバ側の結果も「Server output」として表示される。
Bandwidthを見ても最大10Mbpsで計測している模様
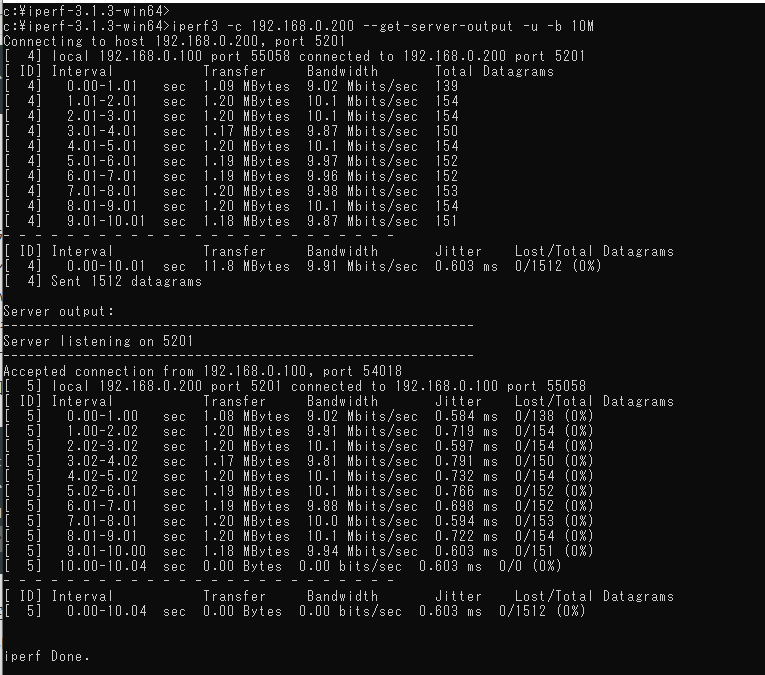
なお、Linuxのiperfだと、以下のようにnohup、と& と一緒に実行するとバックグラウンドで実行できる。
■サーバ
nohup iperf -s -i 30 &
■クライアント
nohup iperf3 -c 1.1.1.1 -n 10M -i 30 --get-server-output > test.txt &
バックグラウンドで動かして、出力結果をカレントディレクトリの test.txt へ保存させている。









